Virtual Business Card or more commonly known as vCard is an electronic file format used to store personal information such as name, address, phone number, email address, URLs, photographs and the likes. Hence, they can be tagged as modern day business cards which can be shared online through emails, cloud storage, websites or more. Interestingly, those vCards are also used on smartphones such as those on iPhones being the primary component of iPhone contacts.

But beyond its convenient, efficient and highly technological feature, how to import VCF to iPhone is a repeating nightmare to everyone. iPhone is known for being notoriously difficult when it comes to transferring contacts from one source to another. Luckily there are easy solutions to this problem, check them out below.
Different Methods to Import VCF to iPhone
Method one: Import vCard to iPhone with Apowersoft Phone Manager
One of the best applications you can use to easily transfer vCard file to iPhone is the Apowersoft Phone Manager. This program is an all-in-one tool capable of managing, transferring, viewing, restoring and backing up mobile file info including contacts, apps, messages, bookmarks, call logs, wallpapers, music, videos and all others. What’s great about it is that it comes fully compatible with both Android and iOS smartphones with support to over a hundred of different models.
Have a quick at this video demo:
Using the program to import VCF file to iPhone is very easy, it doesn’t require specialized cables or additional third party apps. Check out this mini tutorial after the jump. Download and install it on your computer.
- Open the program and connect your iPhone to PC using the supplied USB cable. A dialog box will appear and click “Trust”, wait until the device is fully recognized.
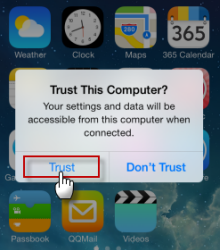
- On the main interface click the “Contacts” icon on top. A sub-menu bar will appear just below the contacts icon then click “Import”.
- Select the location of the vCard file then choose “OK” to facilitate transfer. Simply refresh your iPhone, and then you will see a list of contacts on your phone.
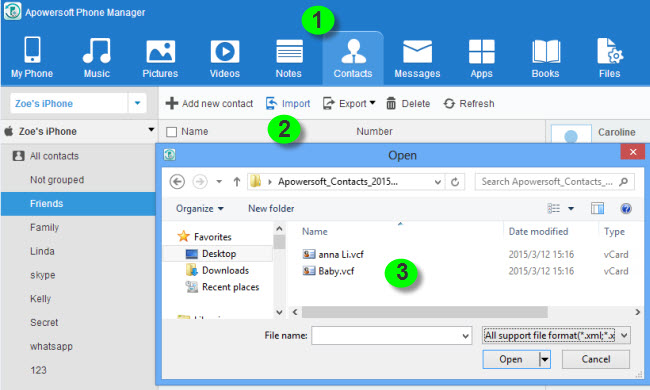
Method two: Import VCF to Gmail and Sync Gmail Contacts to iPhone
Another way to transfer vCard to iPhone is through the use of Gmail. Even though iPhone is the propriety smartphone of Apple, you can still use some of the most convenient features of its rival company Google. See this quick guide below on how to transfer vCard file using Gmail and Google Contacts. However, before starting with the process, make sure that you have an existing and active Google account. You also need to have the latest version of iTunes installed on your PC.
1
Log-in to Gmail using your account username and password. On Gmail’s main interface, click “Contacts” category. Hit “More” and from the drop down menu click “Import”. A pop up window will appear then click “choose file” to upload the vCard file from its source destination. Click “Import”.
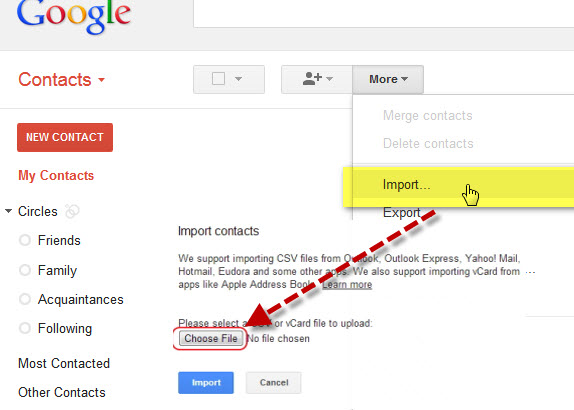
2
Once the vCard file has been associated with your Gmail, open iTunes and connect your iPhone to PC using USB cable. On iTunes tap your device and click the “info” tab on the right interface.
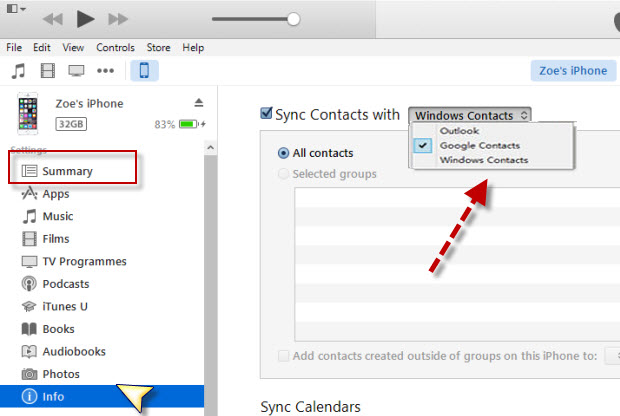
3
Mark the “sync contacts with” checkbox then select “Google Contacts”. Click “Apply” or “Sync” then wait until transferring process completes.
Cons: Gmail method requires iTunes installation and it is more tedious when compared to other solutions.
Method three: Transfer vCard to iPhone using iCloud
If you don’t want to use the above Gmail method, you can still import VCF file to iPhone with the help of iCloud. This method is more convenient than the Gmail method and it doesn’t require the use of USB cable or third party applications.
Nonetheless, using iCloud to import VCF files is easy. Check out these instructions below but first make sure that you have an existing iCloud account.
- Ensure that your iPhone supports iCloud contact. On your iPhone go to “Settings” and “iCloud” then the “Contacts” button must be turned on. On your PC to go www.iCloud.com and log-in to your account.
- Click “settings” and select “import vCard”.Upload the VCF file from its source destination then click “Open”.
- iCloud will automatically add those contacts on your online account and all you need to do is to sync your iPhone to iCloud to transfer all contacts file.
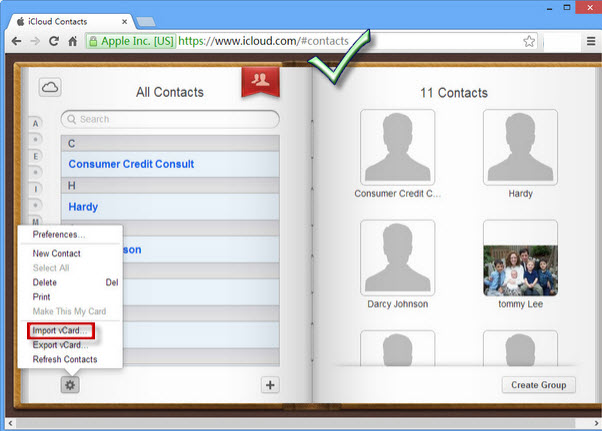
Cons: However, this wireless contact transferring feature of iCloud is a bit controversial because it sends data using the internet. And as we know, files transported online are more prone to unauthorized access such as phishing and hacking.
Indeed, there are many ways on how to import VCF to iPhone. If you don’t want to install third party programs on your computer, you can go ahead and use the Gmail method. On the other hand, iCloud method is way easier than the Gmail technique but this puts your vCard file and its content on great risk.
To this, using the Apowersoft Phone Manager seems to be the safest, easiest and most practical way to import vCard to iPhone. It is reliable to use and it even comes with additional features such as restoring/backing up of data, projecting of mobile screen on PC in real time, taking mobile screenshots directly on PC and many more.



Leave a Comment