
Apple and Samsung are two big giants when it comes to the mobile industry. Most sellable mobile devices, latest technologies, attractive user interfaces and convenient features are just some of the things that both Apple and Samsung battle really hard. Samsung Galaxy 5 equipped with fast processing speed, sheer practicality, advanced features including HDR, fast auto focus and heart rate sensor, an increasing number of iPhone users are now switching to Galaxy S6. If you are planning to switch or have already changed to Samsung Galaxy S6, you probably need to transfer content from iPhone to Samsung S6. Read on to this article and discover the answers.
Three Ways to Transfer Content from iPhone to Galaxy S6
1. Use Phone Transfer
If you want an easy and really efficient way to transfer all your iPhone content to S6, Phone Transfer is what you need best. This software allows you to move data between different phones. You can use it to transfer content, music, photos, call log, videos, SMS, full contacts, documents and more. Phone Transfer supports a wide variety of smartphones running on Android 2.1 to 4.4, Symbian 40/60, iOS 5 to 7.1, as well as Blackberry 7.1 and earlier.
How to transfer content from iPhone to Galaxy S6 using Phone Transfer is actually very easy. All you need to do is to follow the guide:
- Connect both phones on your PC using USB cables and open Phone Transfer software.
- The program will automatically recognize your device with iPhone being the “Source” and Galaxy S6 as the “Destination”.
- Just tick the files (SMS, music, video, contacts, etc) box in the middle pane and select “Start copy”.
- Depending on file size, the transferring process will take seconds to minutes to finish.

Aside from the ability to perform efficient iPhone to Galaxy S6 content transfer, you can also use Phone Transfer to create backup data. In the event that you accidentally erase, reformat or damage the software of your phone, you can use the backup created by this tool to get back lost files.
Tips: If you want to transfer files between phones without the help of desktop software, you may try this Apowersoft Phone Transfer app. It’s free and fast. But you need to connect your phones to the same WiFi to make it work.
- Install and open the app on your iPhone and Samsung Galaxy.
- Pick one phone and tap the menu icon on the top left corner of the app interface. Then tap the QR code icon. On the other phone, go to the menu interface and tap “Scan” to scan the QR code.
![Use QR code to connect]()
- After successful connection, you can freely transfer photos, videos, music, documents and other files at your will.
![Send files]()
2. Use Apowersoft Phone Manager
Apowersoft Phone Manager is a comprehensive mobile management software and it is widely used to manage different iPhone and Android phones. Since it is fully compatible with iOS and Android operating system, users can safely transfer files from them to PC or other devices. Now follow steps below to learn detailed guidance.
- Download and install this transfer tool on your computer.
- Connect your iPhone and Galaxy 5 to PC through USB cable and click “Trust” button when a pop-up appears on your iPhone.
- Choose iPhone content for transferring to PC from such functions as “Music”/”Pictures”/”Videos”/”Contacts”/”Messages”/”Notes”/”Apps” and then hit on “Export” button.
- Select “Import” button to move the transferred iPhone files to Galaxy 5. Within a minute, you can transfer content from iPhone to Samsung S6.
- Disconnect two mobiles from computer by clicking “Disconnect” button.

This phone manager also allows you to view, restore, backup phone or tablet files on PC. Besides, you can take screenshot for your phone screen or display phone screen on the PC.
3. Use Samsung Smart Switch
To answer the needs of many consumers shifting from iPhone to Samsung, the latter created an application called Samsung Smart Switch. This app is designed to move photos, contacts, videos, music, files, and content easily and efficiently. With Samsung Smart Switch, transferring content from iPhone to S6 can be done in two ways:
A. If you want to sync files via iCloud, follow the process below.
- Go to Google Play and install Smart Switch.
- Open the application on your mobile and select “Import from iCloud”.
![import apps from iCloud on phone]()
- Enter your Apple ID and password.
- Tick the target type of files that you want to transfer.
- Select “Let’s start the transfer” to begin moving process.
B. If you need to transfer the data of old device to new one via iTunes, the following way can help you.
- Connect your iPhone to your PC using USB cable.
- Open iTunes and backup your iPhone.
- Download and install the desktop version of Smart Switch.
- Open Smart Switch on your computer and select “apps” from the list.
- Press “Start transfer” and wait until moving process completes.

With the above methods, transferring content between iPhone and Samsung Galaxy has become quite simple and convenient. Samsung Smart Switch is a nice app, but it requires the use of iCloud or iTunes and does not allow to transfer apps. While Apowersoft Phone Manager and Phone Transfer are able to accomplish moving data among phones within few scrolls and clicks. Also, they don’t require technical skills when transferring content from iPhone to S6 which make them the perfect tool for everyone.

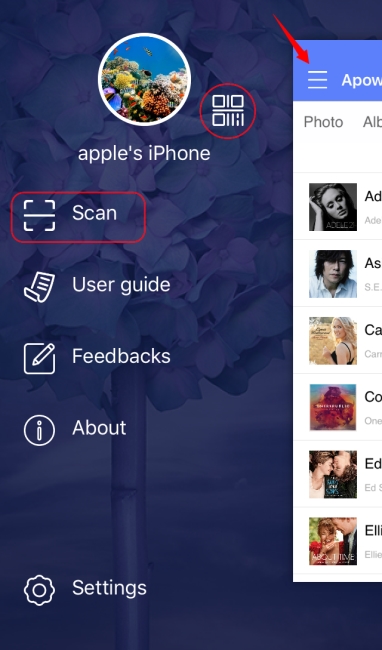
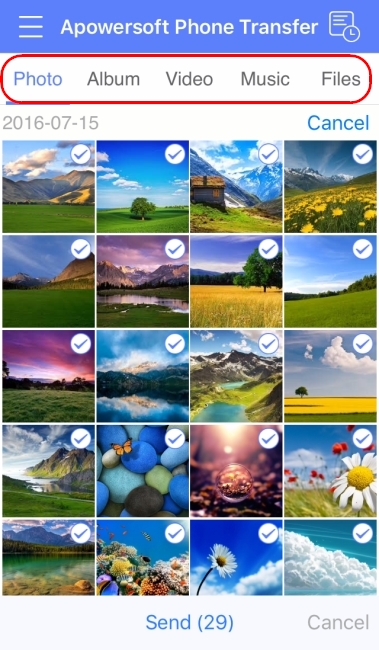
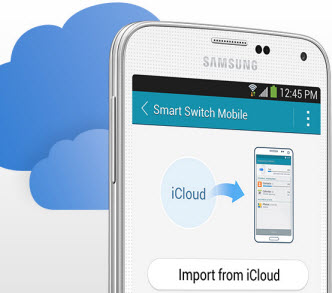

Leave a Comment