
Android phones is the most widely used mobile phone in the world. People use it to communicate. Most communication was done through voice call or text messages. Furthermore, important things are mostly sent as text messages especially if they are something to remember. On the other hand, people are having a hard time on thinking of ways to print text messages from Android. For not losing important information, some people even write the texts down in their notebook no matter how long it is. Actually, there are plenty of ways on how to do that. And here I will introduce you three of them.
Print your Android text messages in three ways
- Print out SMS by transferring through email
- Take screenshots of your SMS for printing
- Print SMS by using Phone Manager (Recommended)
Method 1: Print your SMS by transferring it to PC through email
Unfortunately, you will not be able to print Android text messages instantly by just connecting your Android phone to your PC. You will need to transfer your SMS to your PC through email. And the SMS sent this way will be saved as a backup.
- Open the SMS app on your Android and find the option “Backup SMS”.
- Select the text messages you want and click OK to send them to your relevant email account.
- Check your email account and download the attach files. Then you can print it out.
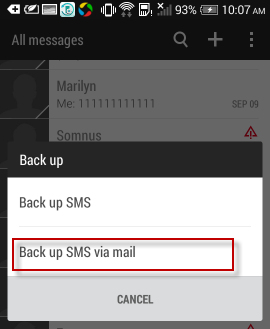
Tips: Please confirm your email account again before sending your SMS backup. And enhance your email account security if you send some important SMS to your email.
Method 2: Print Android text messages by taking screenshots
Instead of sending your SMS to your computer through email, you can also take screenshots of your text messages and print them out. But in this way, you need to be patient. First open your text message, take screenshots of your messages by pressing “volume up” and “Power”. Then transfer these screenshots to your PC and print them out.
Method 3: Use an Android Phone Manager
Comparing with the upper two methods, print SMS from android through a phone manager is more time saving and convenient. A good application to use is Apowersoft Phone Manager. This tool can help you access your Android phone including all the text messages from computer. Additionally, with this tool, your text messages can publish to Excel. What is good about this is that all the text messages are well organized. And you can pick out the right information you want in the Excel.
You may have a quick glance at this live demo:
To know how to print text messages from Android, view the steps below:
- Download, install and launch Apowersoft Phone Manager in your computer.
- Connect your device to the computer via USB cable or WiFi. Use your Android device’s camera to scan the code (the QR code can be found on the interface of the tool).
- Once the device is connected, click on the “Messages” tab and you’ll see all the text messages in your phone.
- Select the text messages you want to print out. Drop down “Export” and choose “Excel file”. A new window will pop-up asking you to save the Excel file in your computer. Click on “Save” to save the file.
- Open the file, you could either save in Excel or print it out.
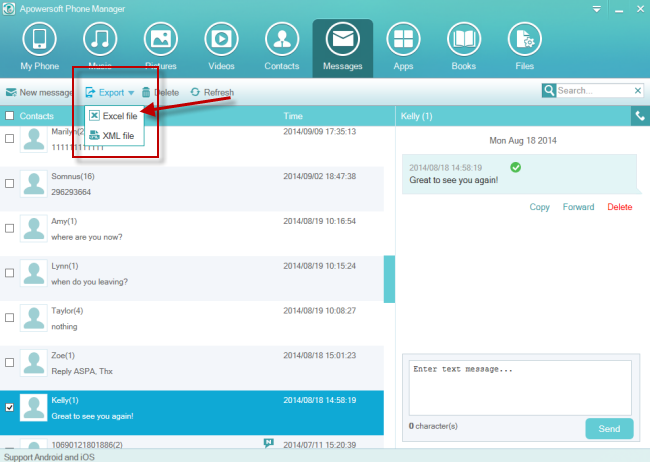
Some More Features of the Application
In addition to this, the Apowersoft Phone Manager allows users to reply, send, forward and edit text messages directly from computer. Also, files including images, videos and music can be exported and imported from phone to PC and vice versa. Ringtones and wallpapers can also be changed easily. Moreover, you can add and edit your phone contacts through it.
Those are the recommended ways to do on how to print text messages from Android. Each ways can help you print your android SMS. But it will be convenient if you have an application which you can use to access all the text messages in your phone and transfer them to PC easily. Apowersoft Phone Manager is definitely the right choice because it can access the Android phone’s messages and transfer them to your PC directly with clicks. Therefore, you can print your SMS like a breeze by using it.


