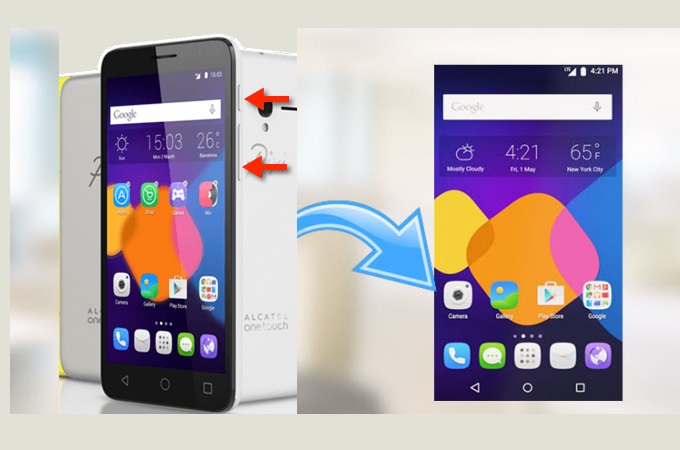
Screenshots on your Android mobile device come in handy for various purposes. You may have reached an exceptionally high score in a game, and you want to show proof of the results with friends. Or, you might have spotted a hilarious and interesting picture somewhere on the web. You might also have several precious text messages from a special someone that you want to save. In these cases, the best way to keep the information is to take a screenshot on Android.
There are numerous apps designed to take screenshots by connecting your phone to your PC. Read further to learn how to take Android screenshot from PC with the help of the following tips:
Screenshot by Default
By default, there are hardware buttons you can use to take screenshots directly on your Android phone. Depending on the make and model of the phone, the procedure may vary. However, most commonly they are almost the same. Learn more about it by reading the information below.

For Android 4.0 users and above
If you’re running Android 4.0 (Ice Cream Sandwich) or a newer version, simply press the “Power” and “Volume Down” buttons simultaneously. An animation will appear on your screen, indicating that the screen capture has been saved. Android will save the photo to the Screenshots section in your phone’s gallery
Did you know? Newly released Android devices also support screenshots using your fingertips? Yes, you can! Majority of 8.0 and up supports Three finger swipe to do a screen capture.

For Android 2.3 users and below
Unfortunately, not all phones that run Android 2.3 have screenshot functions. However, most Samsung phones that run Android 2.3 support screenshot features. To find out if your device can take screenshots, press the Home and Power buttons at the same time.
ApowerMirror
Another tool that you can maximize in taking better screenshots is by using ApowerMirror. Although the main function of the tool is to mirror your device to your PC, this has added features that include screen recording, taking screenshots and annotating. Mirroring the phone before taking screenshots is better because you can get a bigger view of the photo, plus being able to mark certain parts needed. See the steps below to learn how to take screenshots using ApowerMirror.
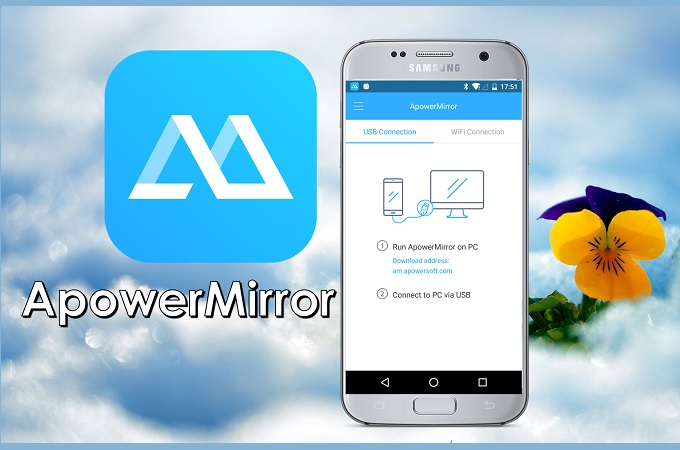
- Download and install the app by clicking the download button below.
PC version download here!
- Connect your phone and your PC via USB cable. Once connected click “Start Now” to begin mirroring.
![tap start now to start mirroring xiaomi]()
- On the right side of the interface, click the “Camera” icon to capture the screen.
![screencapture]()
ApowerManager to take screenshots of Android on PC
ApowerManager lets you take screenshots on Android device with just a few clicks. It’s a comprehensive tool that offers a variety of features and functions aside from capturing screens. You can use it to manage your apps and media files, and back up contents to PC. One of the best features of this versatile tool is the ability to transfer files between your Android phone and computer.
- Get the app by clicking the download button given below.
- Connect your mobile device to your PC via USB cable.
- Click the “Reflect” button to expand the interface.
- Finally,at the bottom left part of the interface, click the photo icon to take a screenshot, then click “Copy to clipboard”. The photo will be taken and will be saved on your documents.
![apm capture]()
Know that the phone is automatically mirror as soon as you connect. You just need to expand to see better
Take Android screenshot from PC with Ashot
Ashot is an alternative option that you can use to capture your Android phone’s screen without having to root the handset. To use this tool, you should connect your mobile device to a computer via a USB port. This way, you can use the app for automatic screen recording and screen presentations. You can also rotate images and view on full-screen mode. Installing the app requires you to download and install the APK on your handset.

Comparison among Methods
| Harware Keys | ApowerMirror | ApowerManager | Ashot | |
|---|---|---|---|---|
| Screen Mirroring | ||||
| Screen Capture | ||||
| Screen Recording | ||||
| Application Accessibility | n/a | Versatile | Versatile | Versatile |
Conclusion
If your handset has a built-in screenshot function, all you need to do is follow the instructions detailed above each time you want to screenshot on Android phone. On the other hand, if your mobile device isn’t capable of taking screenshots, or if you’re looking for a way to manage screenshots more effectively, then downloading a screen capture tool is the best solution.

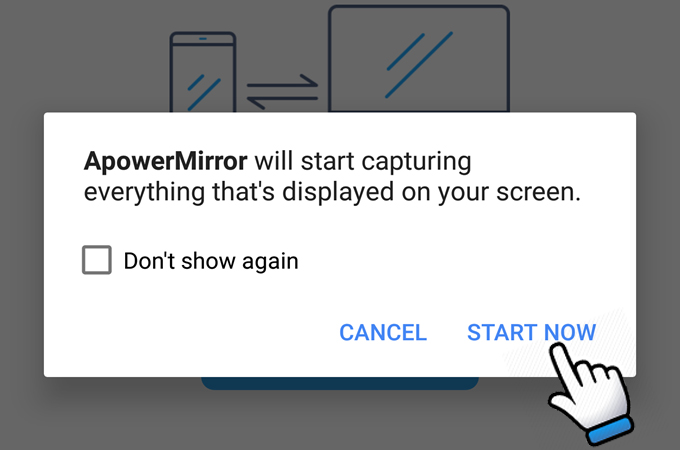
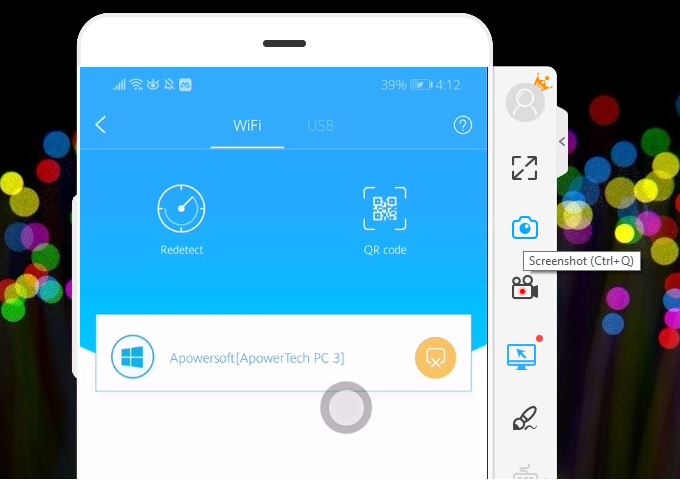
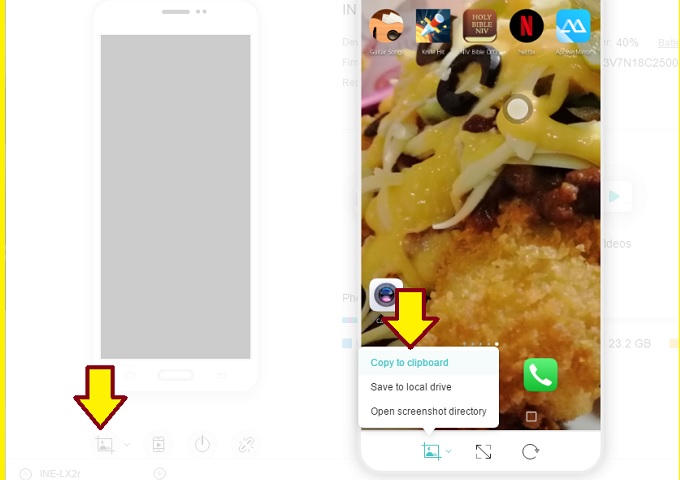

Leave a Comment