You may want to view iPhone backup files to know what exactly to need before you begin restoring. However, it not easy to access data from iPhone backup because these are usually compressed into an encrypted file format. One solution here is by extracting it through iTunes. The only issue is iTunes scans every bit of file and restores all your data before you can access them which is quite inconvenient. Luckily, there are other ways to help you preview your iPhone backup file without scanning all files and is twice faster. So, we listed the best tools to let you view your iPhone backup on PC which you may refer below.
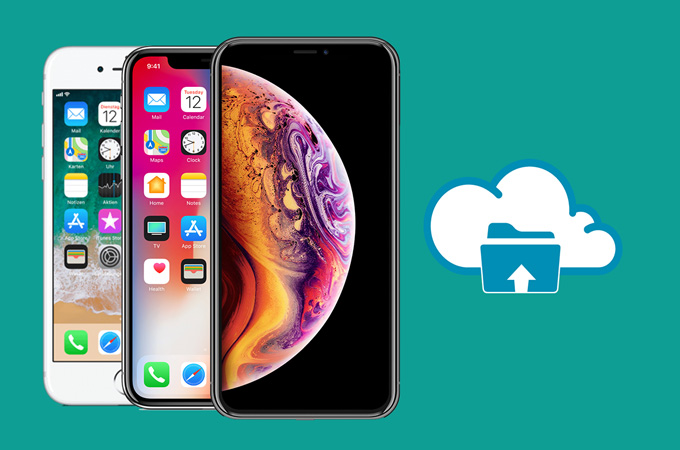
Perfect Ways to View iPhone Backup Files on PC

ApowerRescue
This is an iOS data recovery supporting nearly all units of iPhone and iPad. Prior the recovery process, the app will show all the scanned data from your iPhone backup. Hence, you will be able to access iPhone backup and keep only the ones you need. This program is capable of rescuing lost files caused by unforeseen accidents including format failure, malware attack, unknown error and the like. It can read 13 different file types from your iDevice. Along with this, you can recover data even if your iPhone is not available as long as you have backed up your device through iTunes or iCloud. This also features clear and simple interface allowing you to restore files without any hassle. This tool also works great for distinguishing deleted existing files on your iOS device. On the other hand, here’s how to view iPhone backup files on PC and Mac.
- First, download and install the program on your PC.Download
- Launch the app and then you will see the main interface of the program. The app offers 3 recovery modes namely restore by directly scanning your device, extracting from iTunes backup, and extracting from iCloud backup. Just choose the backup file you want to view either from iTunes or iCloud.
![How to access iPhone backup]()
- If you chose to view files from iTunes, simply switch to iTunes tab by clicking its logo at the top. Choose from your backups then click the “Start Scan” button to let the tool scan your backup. Once done, it will show all data from your iTunes backup.
![Access iPhone backup]()
- Meanwhile, when you chose iCloud, just go to its tab. From there, sign in using your iCloud account. A list of backups will then be seen. Now, click the “Download” button to save the backup on your computer. From the appearing window, select file types you want to view and click on “Start Scan”.
- After that, you should see your all data from your iCloud backup.
iBackup Viewer
Alternatively, you can use iBackup Viewer to help you view your iPhone backup on computer. This allows you to browse data from iOS backup and it can easily extract content like contacts, messages, WhatsApp data, and other files from iOS backup. it has no problem on extracting data from encrypted and unencrypted iTunes backups. This app is accessible on Mac and Windows OS. In addition, it supports the latest iOS devices such as the iPhone, iPad and iPod Touch. One disadvantage is it cannot view files from iCloud backup. Follow the guide below to know how to access iPhone backup.
- Get the app from its official page and install it on your computer.
- Afterwards, launch it and select from your backup files.
- You will then be directed to another window. From there, click on a file you want to access.
- After that, you can now see data from your iPhone backup.
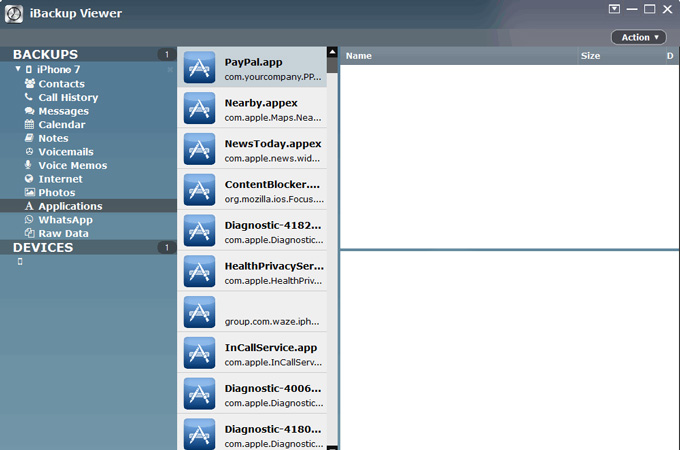
EaseUS MobiSaver
EaseUS MobiSaver is another iPhone backup explorer you can utilize. It is one of the must-have data recovery software, as it enables you to restore disabled or unresponsive iPhone. Similarly, it supports almost all types of data such as documents, photos, videos as well as personal files. Furthermore, it has a clear interface that even a newbie can recover data in no time. In case you have lost files due to some unforeseen events, this tool can still recover them. Meanwhile, here’s a simple guide to learn how to extract iPhone backup.
- Have the app downloaded on your PC and install it on your PC once done.
- Upon startup, you will have options to recover from recover from iOS Device, Recover from iTunes, and Recover from iCloud.
- To demonstrate the process, you can select “Recover from iTunes” and click the “Scan” button.
- Once the scan is complete, you will see all your files from your backup and extract them by clicking the “Recover” button.
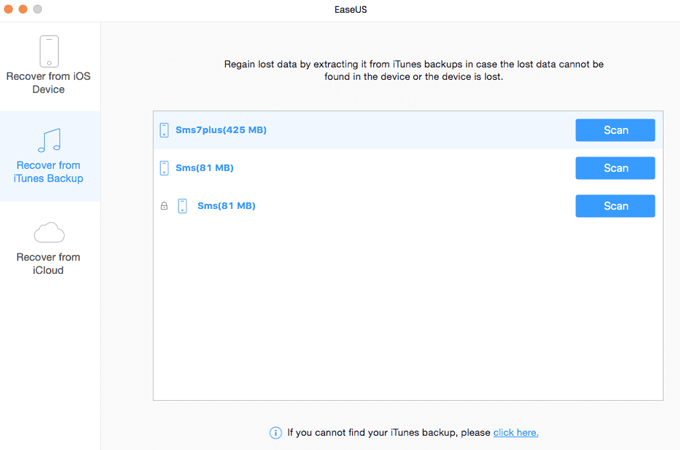
Conclusion
All these tools allow you to view your iPhone backup files. Moreover, you can rely on these programs when you want to extract your important data from your backup. On the other hand, if you looking for straightforward yet effective solution, ApowerRescue is nice choice.


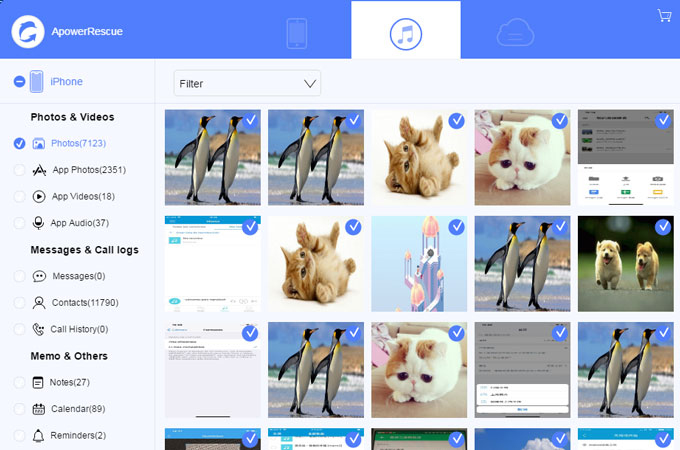

Leave a Comment